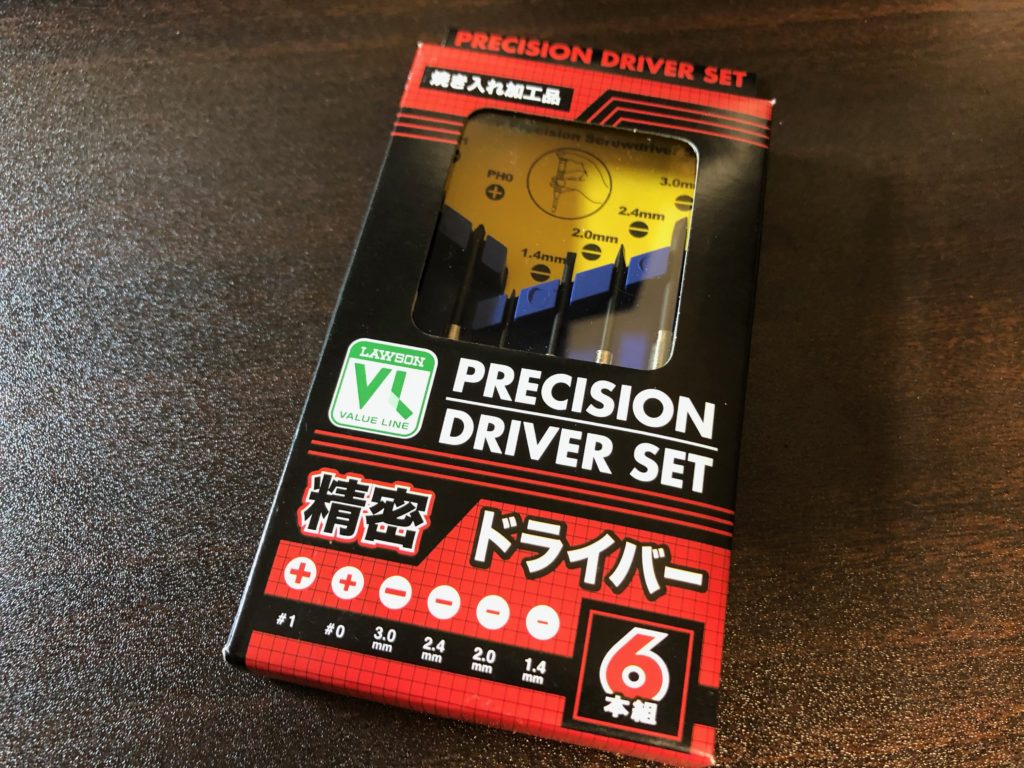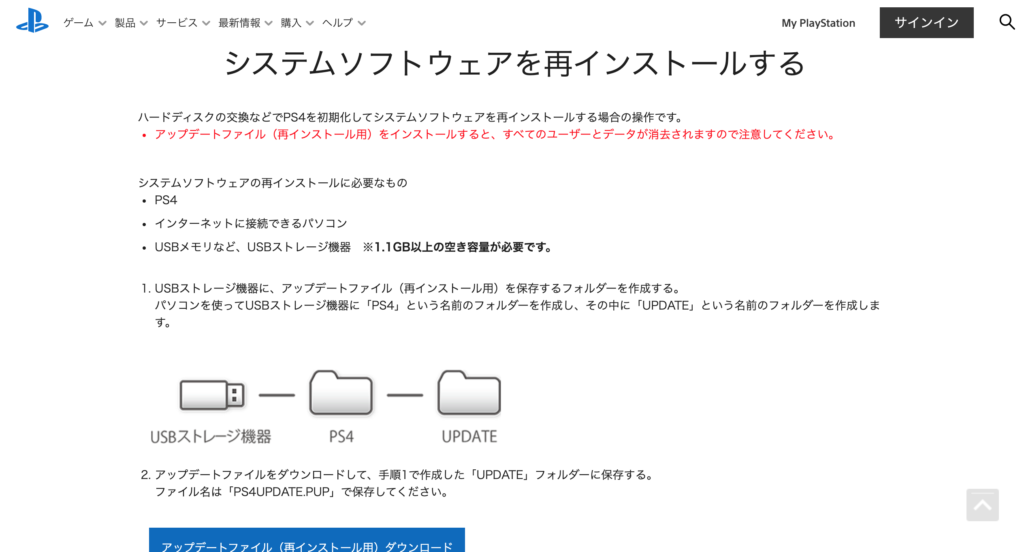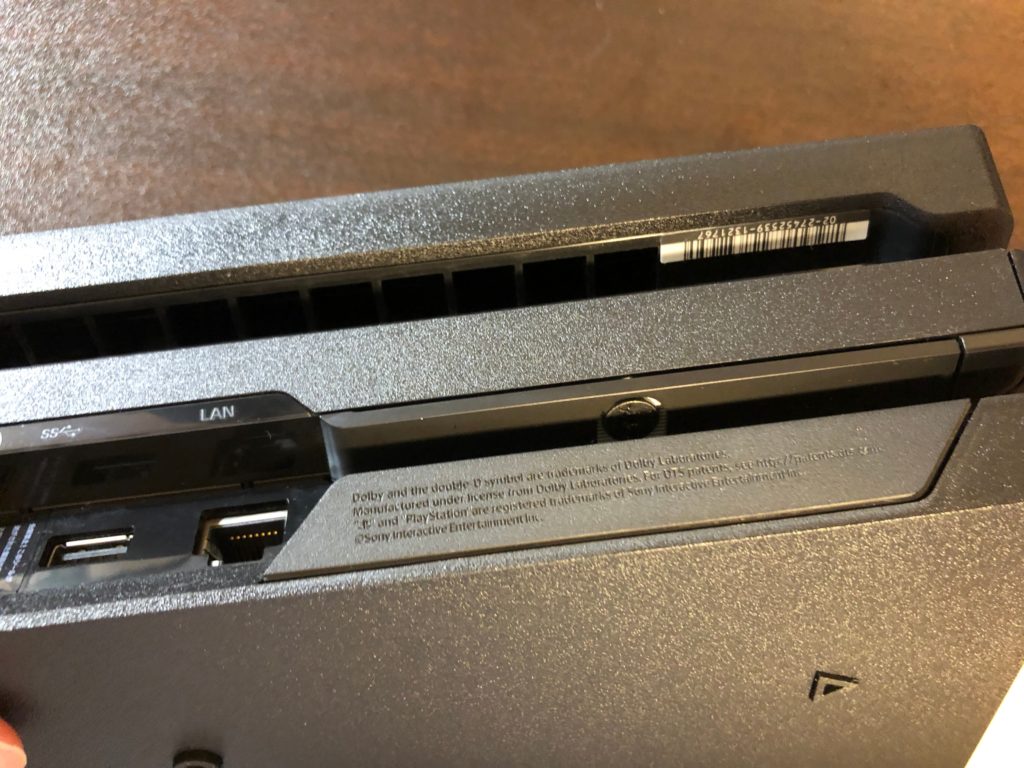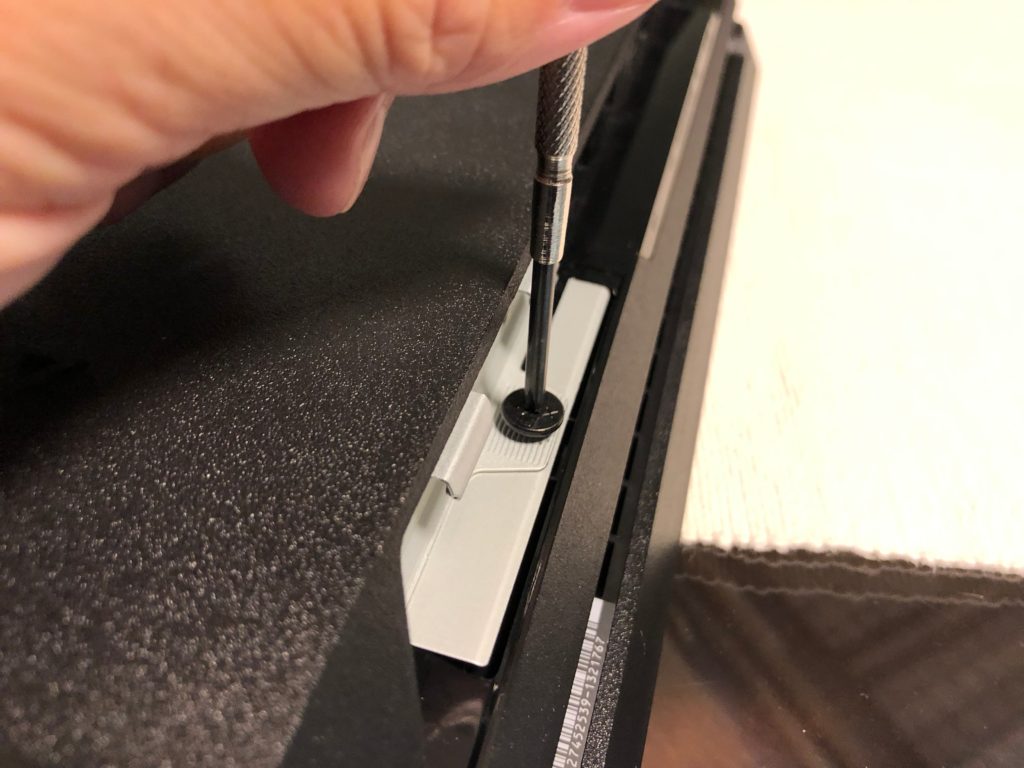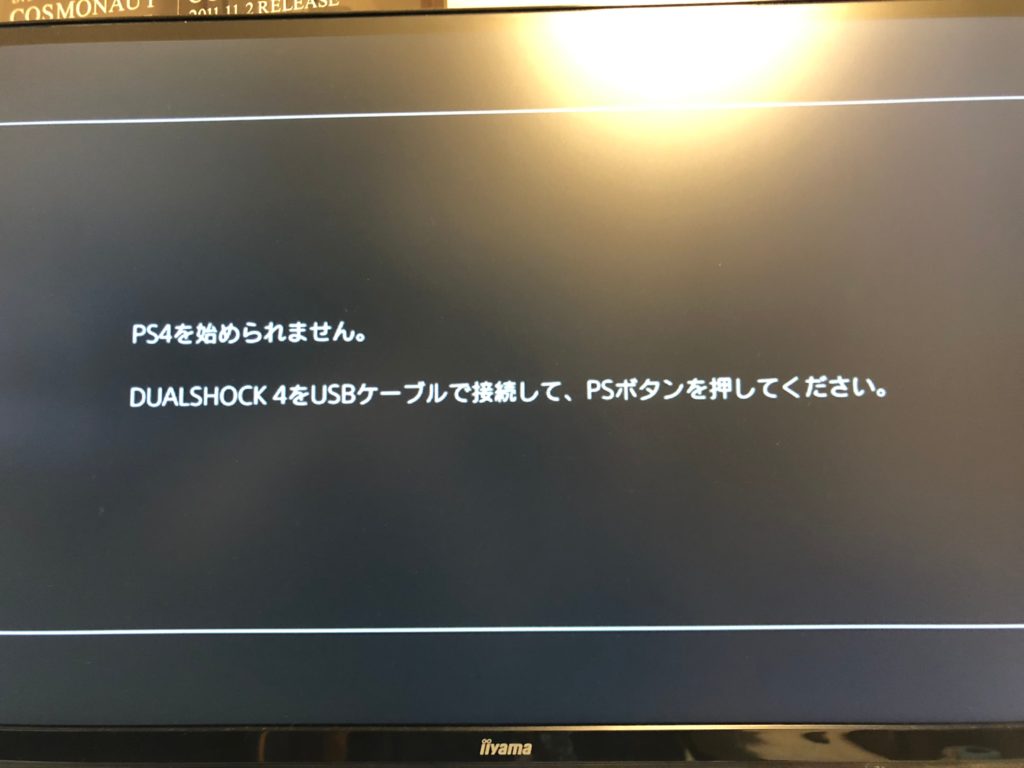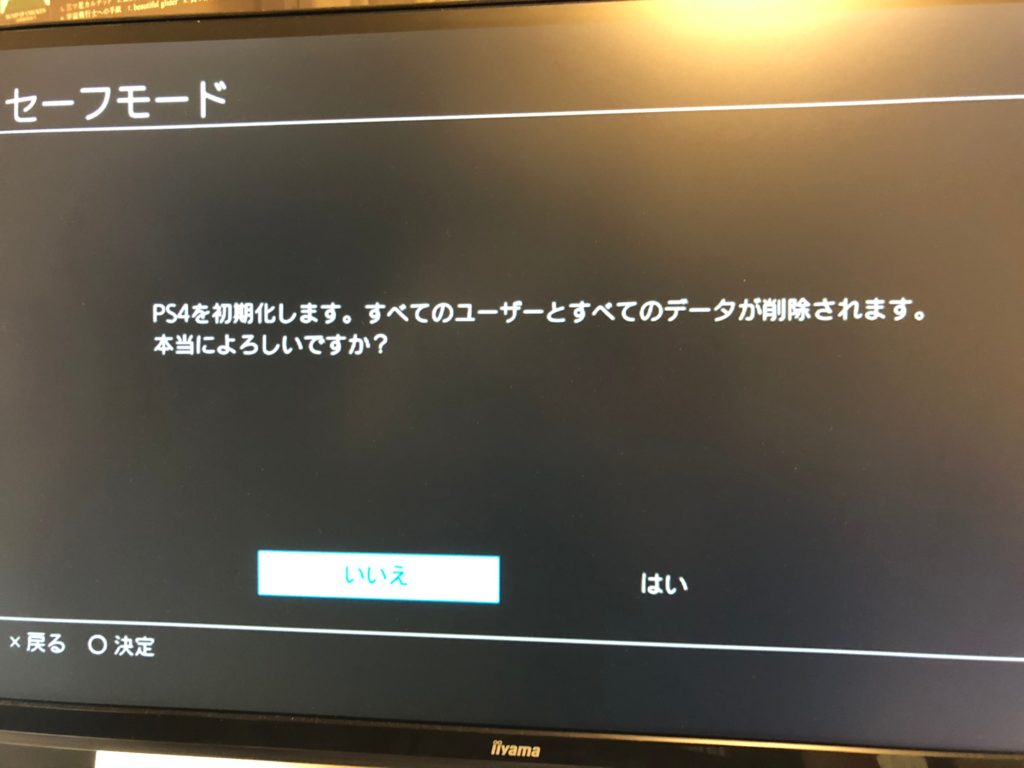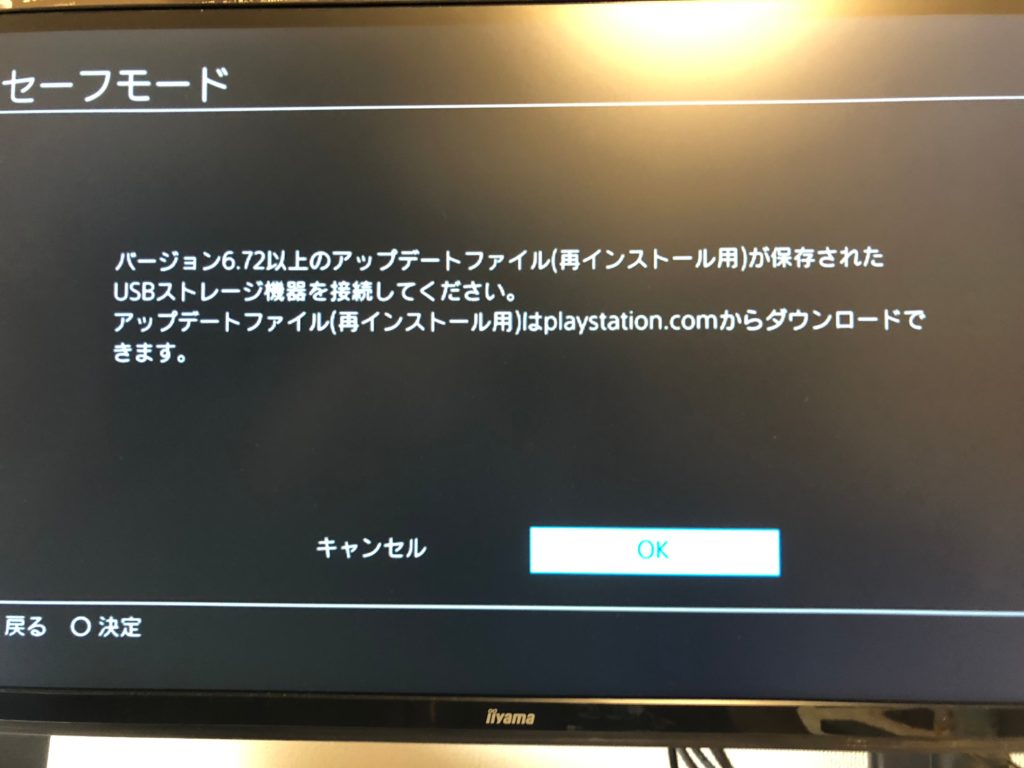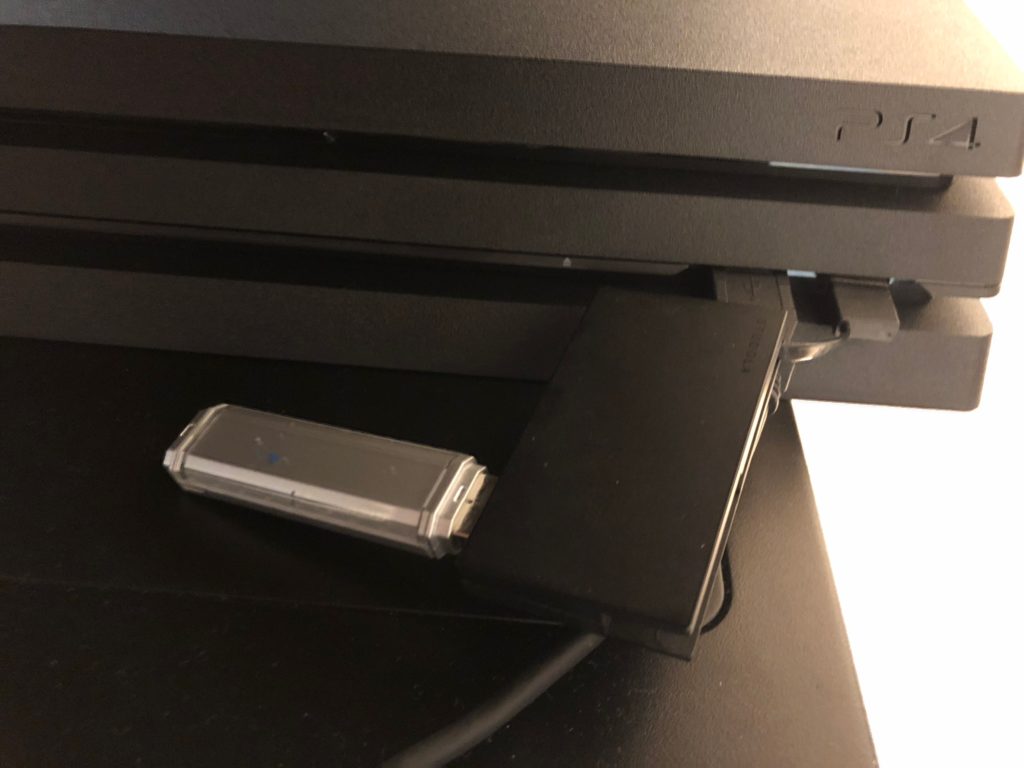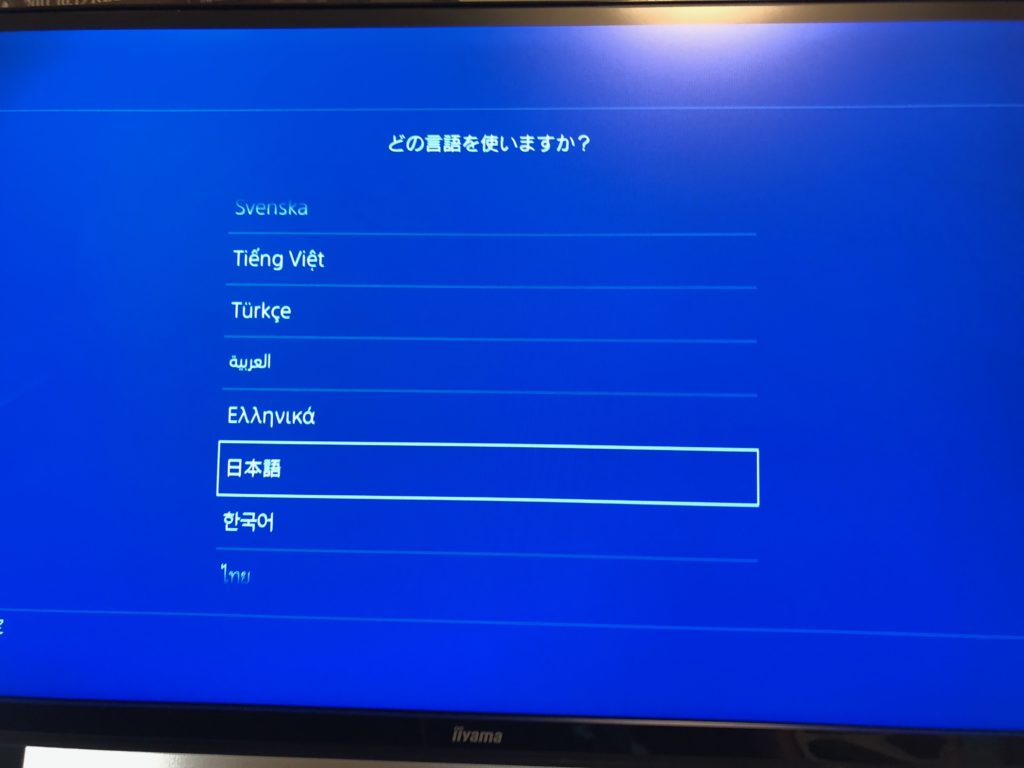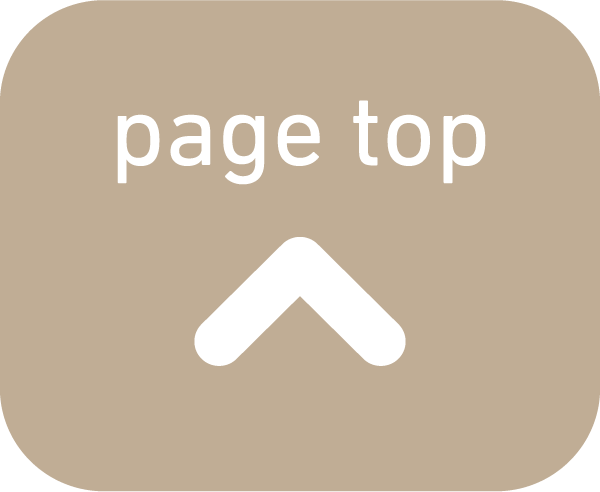こんにちわのり
だいぶお久しぶりのブログ更新ですね。(汗
ここのところ、仕事でもプライベートでも将来に影響するような出来事が起きたり、旅行行きまくったりと・・・
つまりブログをサボリ倒してたわけですが、またぼちぼち更新をしていきたいと思います。
そんな復帰一発目の記事ですが、ゲーマーのわのりが最近ひたすらやってるゲーム関連の話。
PS4PROの内蔵HDDをSSDに換装したので概要や手順を紹介します!
HDD?SSD?ってなに?
先ほど出てきた「HDD」や「SSD」については、知らない人は??となると思うので簡単に説明します。
どちらもデータ保存媒体
HDDはハードディスクドライブの略で、電子機器に組み込まれるデータ記憶(保存)媒体です。
パソコンの中などに搭載されていて、パソコンで作成した資料やデータなどはここに保存されます。
最近はPCに加えスマホの普及などでだいぶ認知度が高まってきたのでは?
SSDはソリッドステートドライブの略で、こちらもHDDと同じくデータ記憶媒体です。
使用方法はHDDと同じ。
どう違うの?
結論を先に言うと、SSDはHDDの上位互換です。
つまりデータの保存速度などSSDの方が数倍早く処理してくれるわけです。
詳細な違いはこの記事では不要かと思うので割愛します!
気になった方はグーグル先生に聞いてみてください。
PS4のゲーム処理時間(ロード時間)などを快適化したい!
さて本題。
このブログの自己紹介ページにも書いてある通り、わのりは税理士でありながらヘビーゲーマーでございまする。
そんなわのりは最近、PS4ソフト「モンスターハンターアイスボーン」にどっぷりハマっているわけですが、、、
如何せんロード時間が長い!!
たぶんこれ、モンハンだけの話ではないです。
最近のゲームは高画質・高クオリティなど、容量がどんどん重くなっている傾向にあって、PS4の初期スペックがだんだん置いてけぼりになっているからなんですよね。
特にゲームソフトのデータデータ容量増加に、PS4の記憶媒体であるHDDのデータ通信(転送)速度がついていけてないことが要因です。
なのでこのHDDを、よりデータ転送速度が速いSSDに交換しちゃえばOK!というお話です。
SSD換装に必要なもの
● SSD
● 2GBぐらいのUSBメモリ
● 細めのドライバー
● (PS4の人はUSB3.0用のSSDケース)
以上!
ちなみにSSDはPS4と相性が悪いものもあるようなので、PS4動作確認済みのメーカーから購入された方が良いです。
ちなみに今回わのりが購入したSSDは下から!
リンク
要注意!PS4の人はSSDケースも必須
実はSSD自体の性能が高くても、それを接続する規格が適切でないとSSD本来の力は発揮できません。
つまり、PS4側の接続口にも注意が必要ということ。
PS4PROの場合はPS4側の内蔵接続口が「SATA3.0」と言う規格で、爆速規格のため特に気にせずSSD交換すればOK。
しかしPS4の場合は内蔵接続口が「SATA2.0」と言う規格でSSD本来の性能が発揮できないのです。
じゃあ、PS4ではSSD換装で爆速ゲームライフが送れないのか!
というと、SSDの接続方法を変えてあげればPS4でも爆速化は可能です。
PS4は外付け用のデバイス接続規格が「USB3.0」という規格であり、この規格は先ほどのPS4PROのSATA3.0規格と同程度の転送速度に対応しています。(最新のPS4はUSB3.1らしいです)
なのでPS4の場合は、SSDにUSB3.0インターフェース用の変換ケースを装着し、外付けSSDとして接続してあげましょう!
一応、PS4用のSSDケースも掲載しときます!
リンク
手順(PROの場合)
必要なものが一式揃ったら早速SSD換装をしちゃいましょう!
所要時間は1〜2時間ぐらいでしょうか。

ちなみにドライバーは下の画像の100円ローソンで売っていたものを使用しました。
いまどきドライバーが100円で買えることに驚きです・・・。
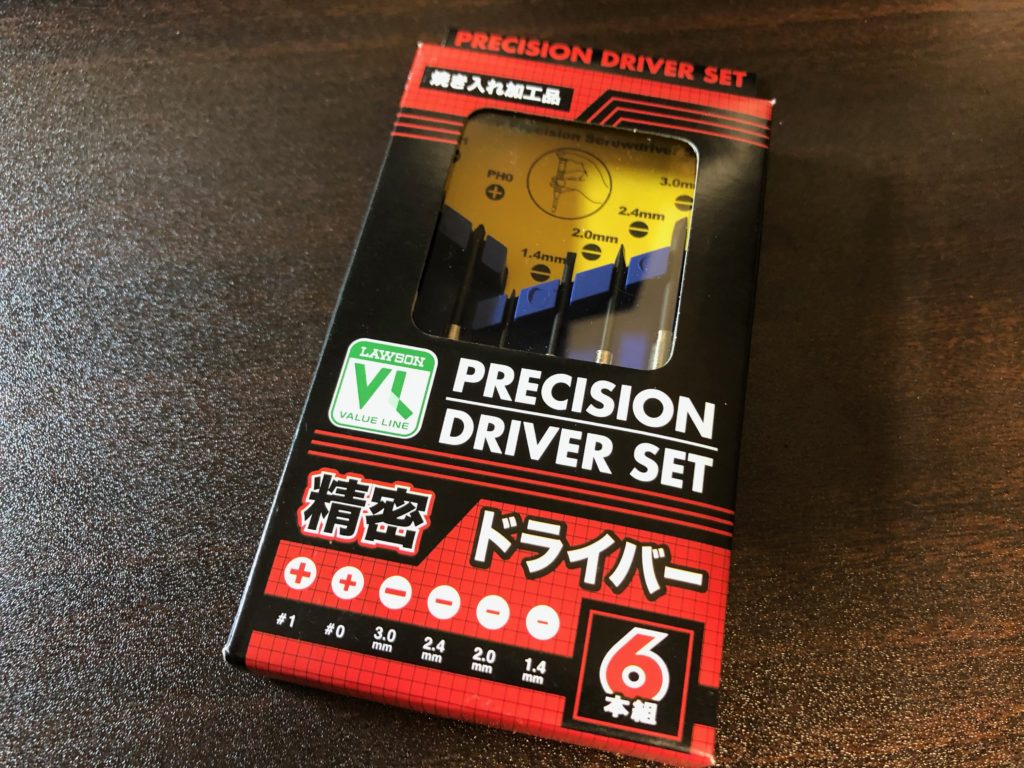
1.再インストール用のデータ
まずはUSBメモリをフォーマットでサラの状態にします。
その後、PS4の公式HPからシステムソフトウェアの再インストール用ファイルをダウンロードして、HPの記載の通りにUSBメモリへ保存します。
再インストール用ファイルのダウンロードサイト(PS4公式サイト)はこちら↓

www.jp.playstation.com
2 Tweets
19 Users
2450 Pockets

PS4 | システムソフトウェア アップデート | プレイステーション
https://www.jp.playstation.com/ps4/system-update/
プレイステーションの公式サイトです。PlayStation4のシステムアップデート情報をお伝えしています。
USBへの保存方法も公式HPに記載されているので、そちらに従ってファイル保存をしましょう。
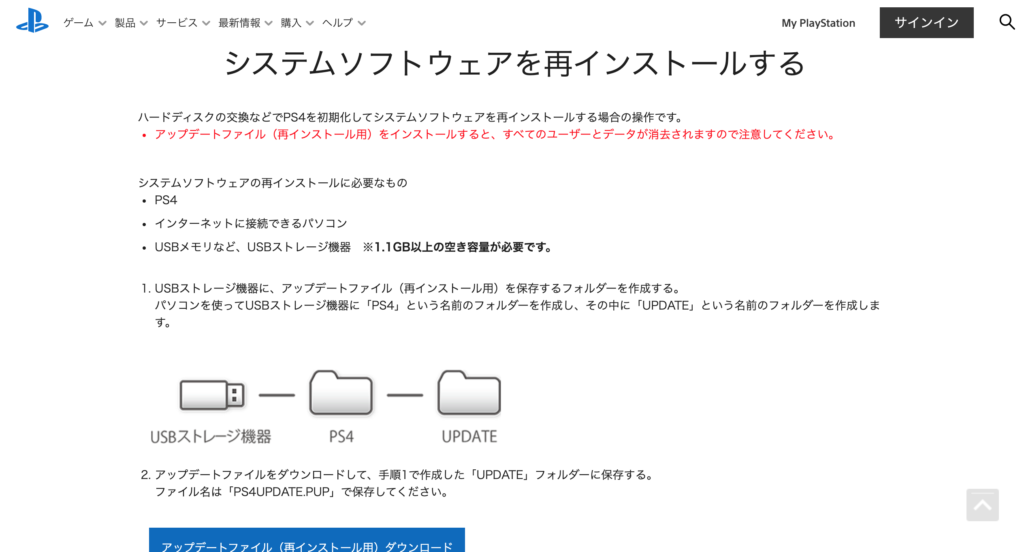
出典:PS4公式サポートページより
2.ゲームデータのバックアップ
続いてPS4を起動して、
「設定」 → 「アプリケションセーブデータ管理」 からゲームのセーブデータを「PSプラスのオンラインストレージ」または「USBメモリ」にコピーします。
セーブデータが保存されているもの(HDD)を取り替えるので、データを一時避難させてあげましょう。
3.SSD換装
さて本題の換装作業。
PS4の背面からHDDの取り外しができます。
背面の保護パネルを外すとHDDケースの外枠(白い部分)が見えてくるのでドライバーでネジを外します。
このネジが意外と硬く締まっていて、わのりは画像のようにペンチ使いながらやっとの思いで開けました(汗
ネジをとって白い部分を引っ張ると初期装着のHDDが出てきます。
ケースの側面にあるネジ4箇所を外してHDDを取り出します。
そして今回購入したSSDと交換して、ネジで再び固定。
【ビフォー】
【アフター】
あとは再度PS4に差し込んでネジを締め、保護パネルを装着すればOK!
ネジが硬い以外は簡単ですね。
4.ソフトウェアインストール・ゲームデータの移動
SSDの装着が終わったらPS4の電源を入れます。
画面の指示に従って進めていき、手順1で準備したUSBメモリをPS4へ挿入。
システムデータのインストールが始まります。
ちなみに今回用意したUSBメモリがPS4の挿入口の出っ張りに引っかかってしまい挿さらないトラブルががが・・・。
家にあったUSBハブでなんとか解決しましたが、皆さんもUSB購入時はお気をつけください・・・。
インストールが終わったら言語や時間などの初期設定をして完了。
あとは適宜、手順2で移動させたセーブデータを元に戻せば作業前と変わらずのデータで爆速快適ゲームライフが送れます!!!
まとめ
わのりも友達に勧められてSSD換装したのですが、圧倒的に快適(ロード時間爆速)です!!
いつもは長いロード時間の間にスマホで税務記事読んだりしてましたが、今やスマホをいじる時間もないほどロードが早いです。
機械系の知識がない方でも簡単に作業できるので、ぜひSSD換装しましょう!
ではでは〜
【今回紹介したもの】
リンク
リンク
ABOUT ME
若手税理士(30は若手なのか・・・?)のわのりが運営する雑記ブログ。
主に個人的に気になった税務論点や、趣味のゲーム・旅行・ガジェット・ロードバイクの情報を発信中。